先日、自分のブログに表示させているtwitterを見ると、何か変。よく見ると・・・
私がしていない、知らない投稿がされてる!
びっくりしてtwitterにアクセスしてすぐに投稿を消したのですが、そのままにしておけません。
twitterの乗っ取りについて、原因・対応策について考えていきましょう。
twitterの乗っ取りに気がつく方法
今回思ったのは、「自分の投稿を見ることは少ない」ということ。
他人のツイートは見ても、自分の過去ツイートを常にチェックはしないですよね。
ですので、乗っ取り投稿に気が付きにくい。
では、どうやって気が付いたら良いのでしょうか?
twitterからのメール通知をチェックする
普段twitterを見るとき、スマホやお家のPCなど同じ端末から見ることが多いはずです。
それが、全然違う端末からアクセスがあった場合、twitterから、こんなメールが来るようなシステムになっています。
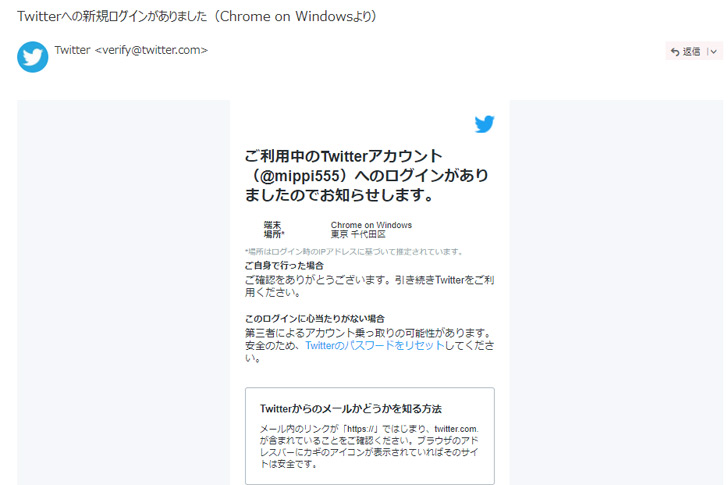
これは、今回私が受け取ったメール。
ご自身で、別の端末からアクセスしたのであれば、このまま無視してOK。
しかし、このメールにある「端末の場所」に心当たりがない場合、他人がこのアカウントにアクセスした可能性、乗っ取りが考えられます。
- 地域判断の精度が若干悪いようなので、本当に自分がアクセスしている可能性もあります。少し離れているくらいなら、誤差として考えても。
- また、このメール自体がフィッシングメールの可能性もあるので、メールのリンクを開くのではなく、twitter(https://twitter.com)からアクセスした方が良いでしょう。
このメールが来たら、対応策を講じましょう。
スマホのtwitterアプリから警告を確認する
アクセスに異常があった場合、スマホアプリにも、アカウントロックの警告表示と、パスワードの変更を促される表示がでます。
今回写真を撮らなかったのですが、内容は「アカウントの安全のために、●●さん のアカウントをロックしました。再ログインするためにはパスワードを変更してください。」といった表示でした。
twitterの乗っ取りかもと思った時に、まずすること
パスワードの変更
何はともあれ、パスワードを変更しましょう。
<パスワードの変更の仕方>
1、twitterを開きます。
スマートフォンの場合、androidならアプリからでOK。iPhoneの場合はうまくできないようなので、モバイルサイト(https://mobile.twitter.com/)から。
2、自分のアイコンをタップ。

3、→設定とプライバシー
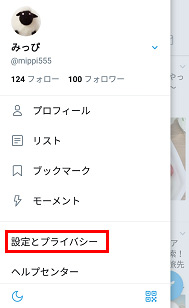
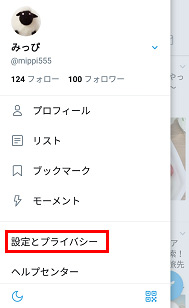
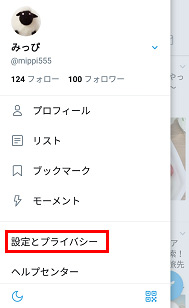
4、→アカウント
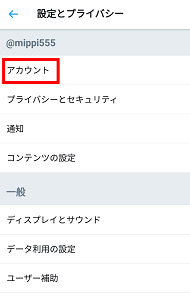
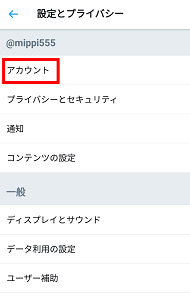
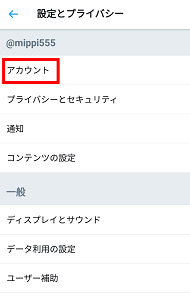
5、→パスワード
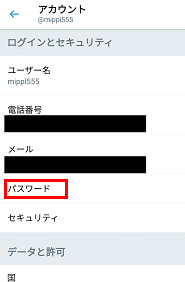
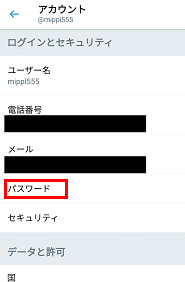
6、次のページで、現在のパスワードと新しく設定するパスワードを入力します。
パスワードには推測されにくいパスワードを設定するように心がけてください。
誕生日・電話番号・同じキーの羅列などは×。
これで、ひとまず、「パスワードを知られたかも・・」という心配を解消できますね。
不要なアプリ連携の許可を取り消す
次にしておきたいのが、認証アプリの確認です。
この連携アプリが、投稿の原因になっている場合もあります。
必要なら良いですが、不要なもの、自分で連携してないよ、というものは削除しましょう。
しかしながら、これスマホでやる場合少し厄介なのです。なんと、公式アプリ(iOS/Android)に連携アプリを解除できるメニューが存在しないから。
ですので、一度アプリでなくモバイルサイトを開くようにしましょう。(PC版はそのまま出来ます。)
<連携アプリの確認>
1.twitterのモバイルサイト(https://mobile.twitter.com/)を開く (PCからはPCサイトでOK)
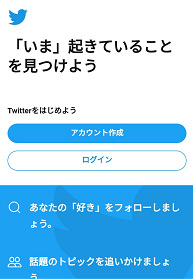
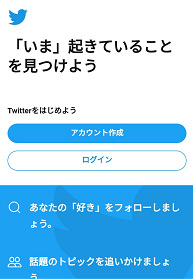
2.→ログイン
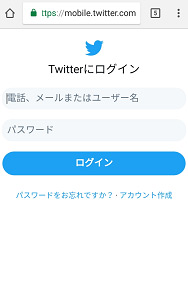
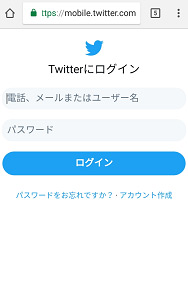
3.→左上のアイコンをクリック→設定とプライバシー


4.→アカウント
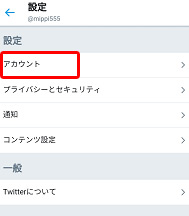
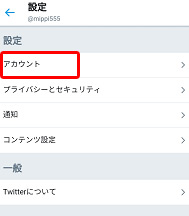
5.下の方にスクロール→「データと許可」の中の「連携しているアプリ」
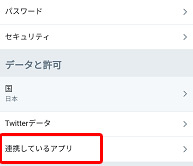
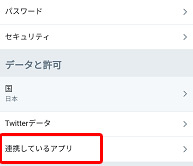
6.自分が連携したアプリが表示されます。心当たりのない物、必要のない物をチェックして削除しましょう。
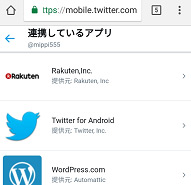
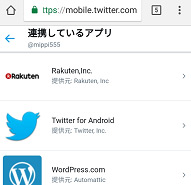
これで連携アプリのチェックは終了です。
連携アプリの中には挙動がおかしく、不正な投稿をしてしまうものがあります。連携する際には必ず「これが必要か」「怪しいサイト誘導されていないか」などしっかり確認しましょう。
二段階認証の設定をする
もう一つ、セキュリティ上でしておきたいのが、二段階認証の設定です。
アプリから設定できます。
<二段階認証の設定の仕方>SMSを使います
1、twitterを開きます。
スマートフォンの場合、androidならアプリからでOK。iPhoneの場合はうまくできないようなので、モバイルサイト(https://mobile.twitter.com/)から入るといいでしょう。
2、自分のアイコンをタップ。



3、→設定とプライバシー
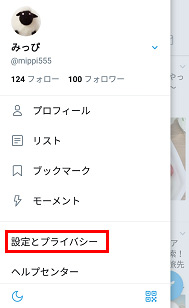
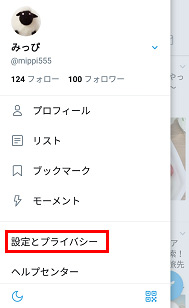
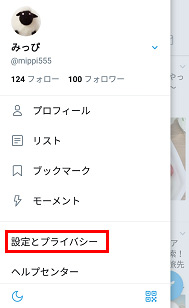
4、→アカウント
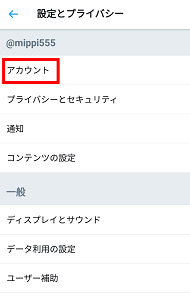
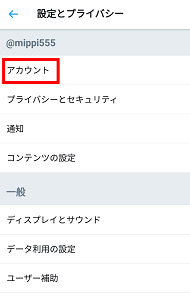
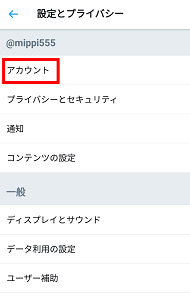
5.→セキュリティ
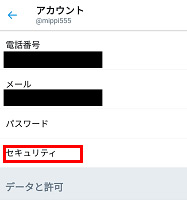
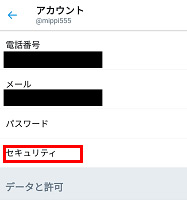
6.ログイン認証が表示されるので、チェックボックスをタップ
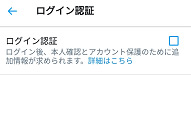
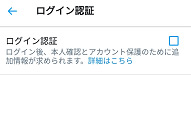
7.あとは指示どおりに進んでください。
→始める→パスワードを入力→「認証する」をタップ→電話番号を確認→「コードを送信する」をタップ→SMSをうけとって表示されたコードをチェック。→「コードを送信」
twitterのアカウントアクセス履歴を確認
今回、私のtwitter乗っ取りについて、確かな原因はわかっていません。
ただ、上記の対応策を行っている間に、またこんなことがありました。
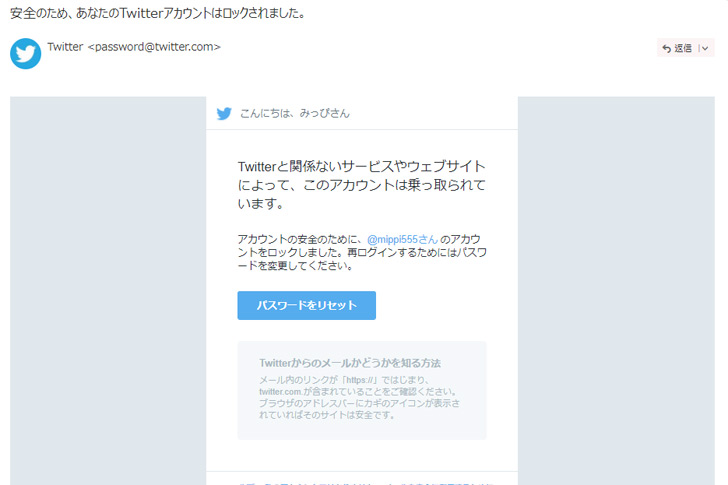
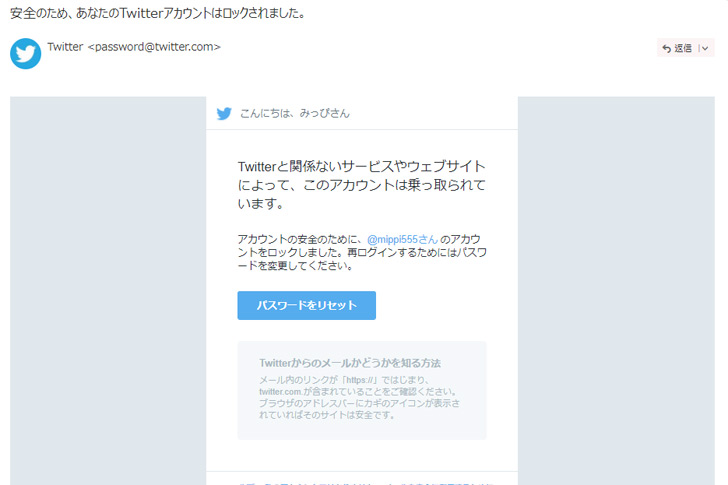
またtwitterのアカウントがロックされたのです。(→これは、パスワードをリセットして新たなパスを設定すればロック解除されます)
どんなアクセスがあるのかと思って、調べてみました。(ここからはPC版で作業します)
1.自分のアイコンから、「設定とプライバシー」を選択
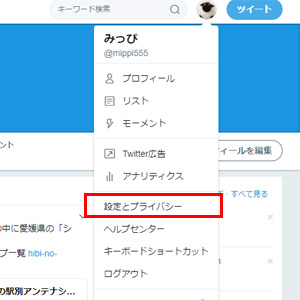
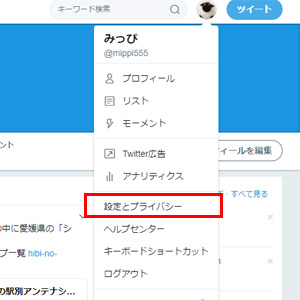
2.左側に表示される項目の中から「twitterデータ」を選択
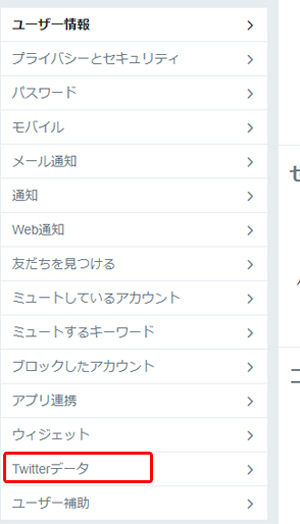
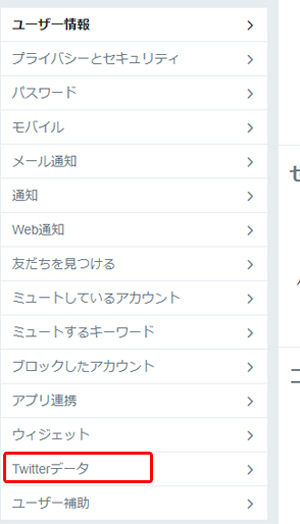
3.出てきた画面に「パスワード」を入力
4.「twitterデータ」の画面中央にある「アカウントアクセス履歴」の「過去のログインを表示」をチェック
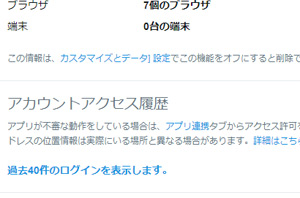
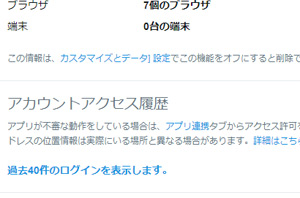
5.ログインの履歴が出てきます。
今回、自分で連携はしたものの、この間に自分で使っていないのではと思われる履歴がありました。
以前から、使っていたものであるものの、今、すごく使っているものでもないし、一度外して見ようと思い、処置しました。
分からなければ、連携を一度外す。必要なら再度連携すればよい、という考え方でいいと思います。
twitterの乗っ取りに関してのまとめ
今回、私の乗っ取りの投稿は某有名サングラスメーカーの商品へのリンクでした。
→【再流行中】「レイバン」スパムがTwitterで蔓延中!
実はこれ、有名な乗っ取りです。
そのサングラスメーカーさんからも注意喚起が出ているのですが、この乗っ取り投稿のリンク先は、偽造品の可能性のある販売ページです。
ですので、いつも見ている方の投稿であっても「何かおかしい」と感じるようなリンクに関しては、クリックしない方が賢明です。



